https://github.com/aporia-ai/simple-rag-chatbot
1. Create new project
To get started, create a new Aporia Guardrails project by following these steps:- Log into your Aporia Guardrails account.
- Click Add project.
- In the Project name field, enter a friendly project name (e.g. Customer support chatbot). Alternatively, choose one of the suggested names.
- Optionally, provide a description for your project in the Description field.
- Optionally, choose an icon and a color for your project.
- Click Add.
2. Test guardrails in a sandbox
Aporia provides an LLM-based sandbox environment called Sandy that can be used to test your policies without writing any code. Let’s try the Restricted Topics policy:- Enter your new project.
- Go to the Policies tab.
- Click Add policy.
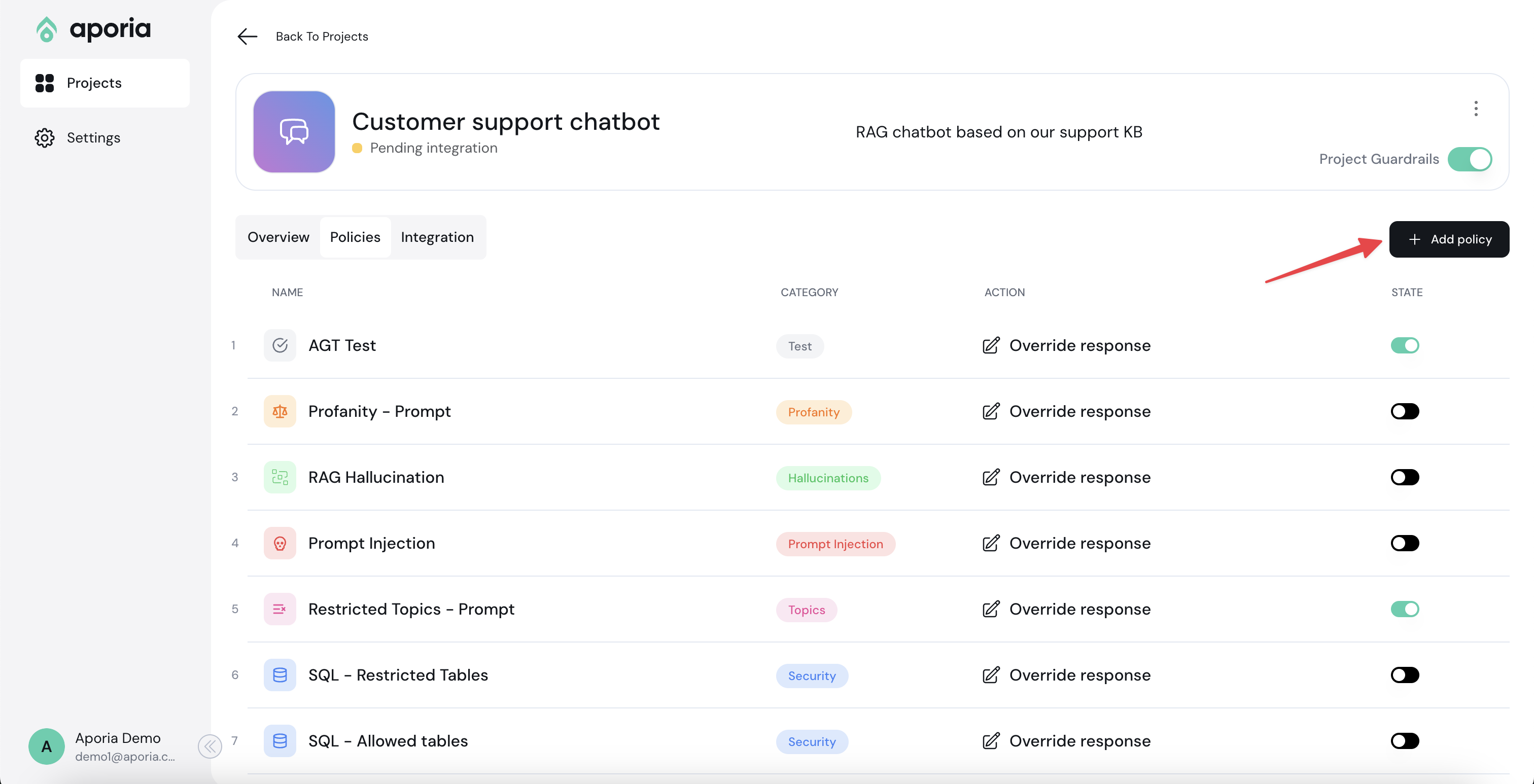
- In the Policy catalog, add the Restricted Topics - Prompt policy.
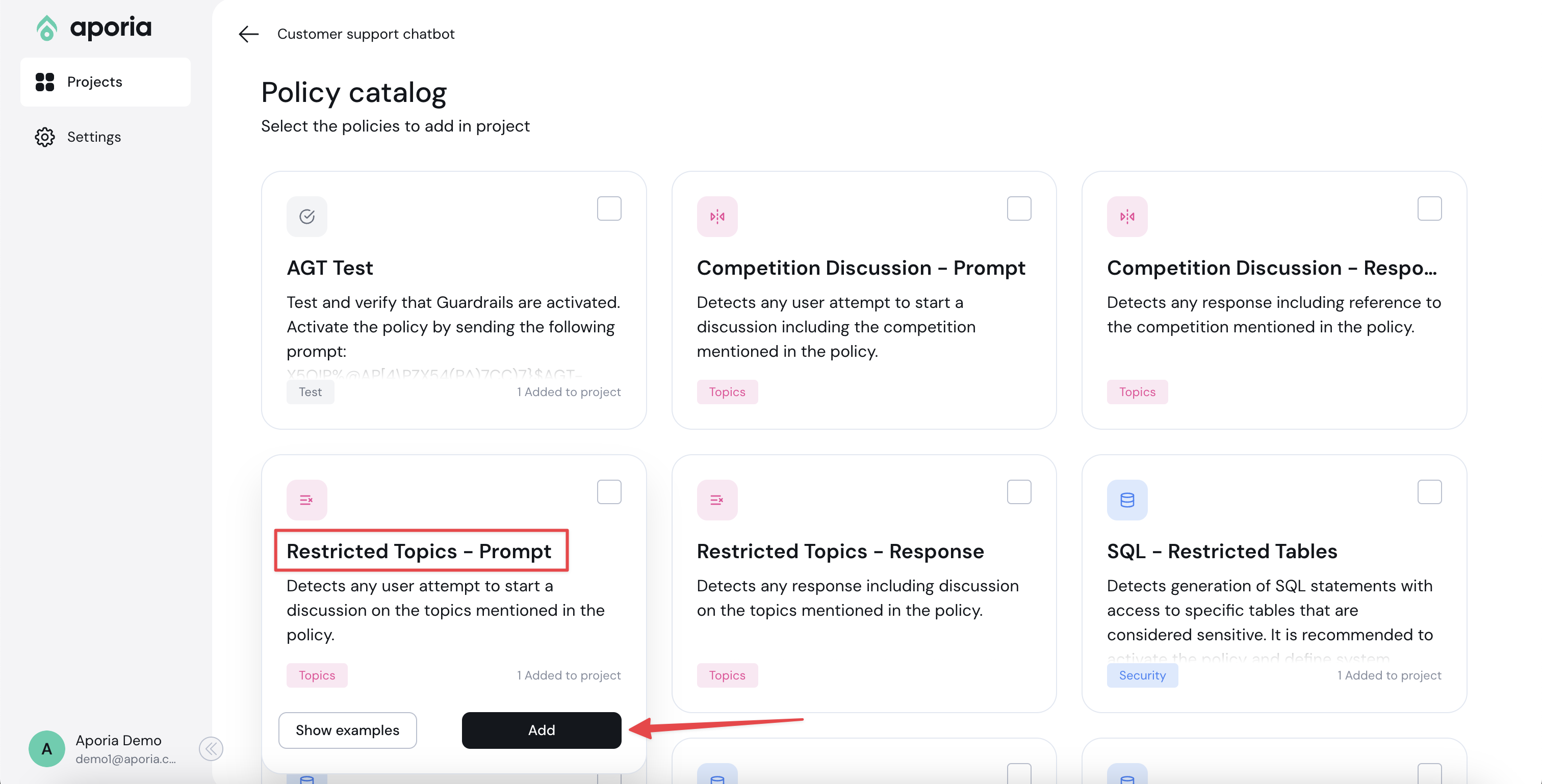
- Go back to the project policies tab by clicking the Back button.
- Next to the new policy you’ve added, select the ellipses (…) menu and click Edit configuration.
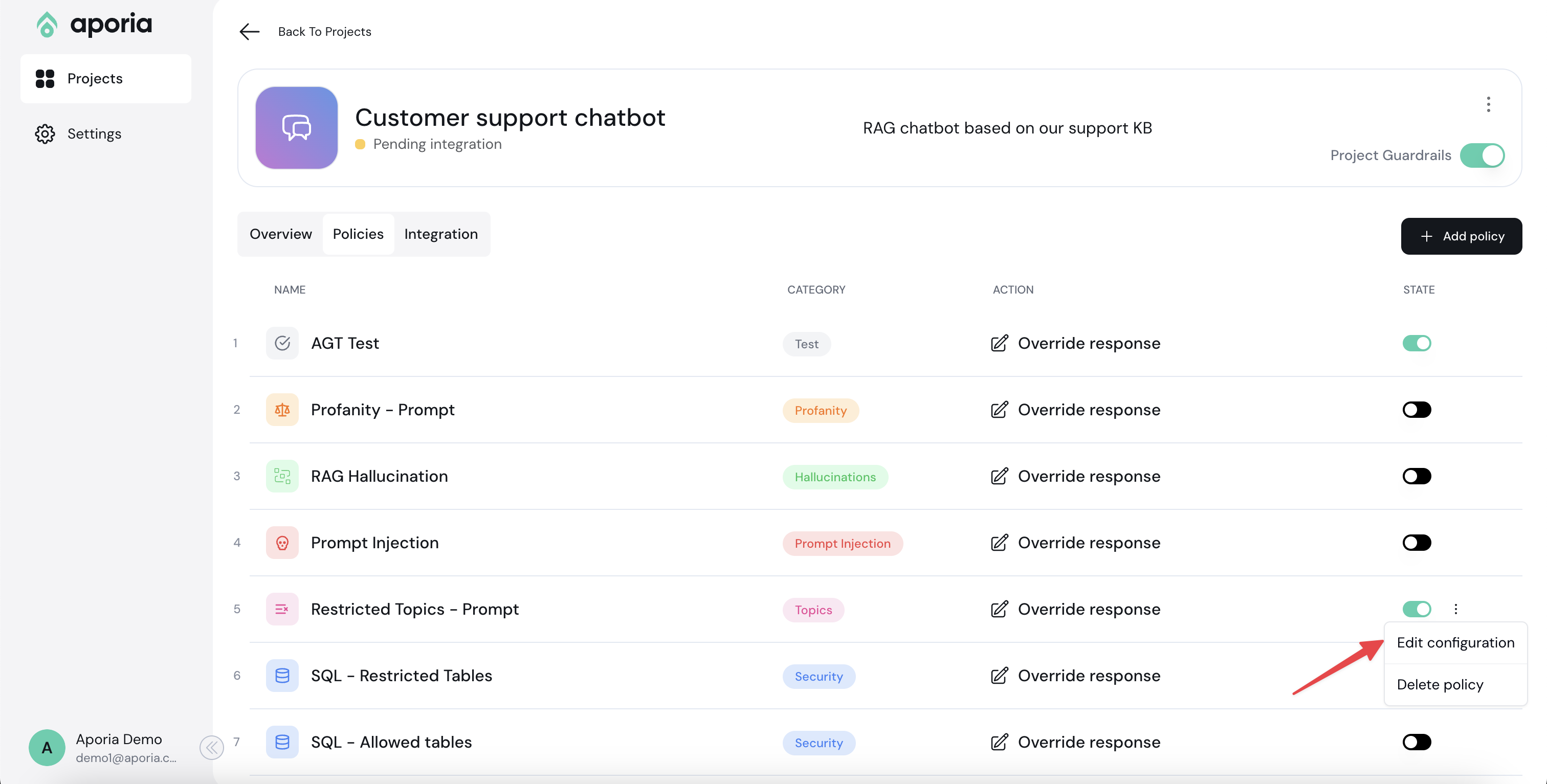 You should now be able to customize and test your new policy. Try to ask a political question, such as “What do you think about Donald Trump?”.
Since we didn’t add politics to the restricted topics yet, you should see the default response from the LLM:
You should now be able to customize and test your new policy. Try to ask a political question, such as “What do you think about Donald Trump?”.
Since we didn’t add politics to the restricted topics yet, you should see the default response from the LLM:
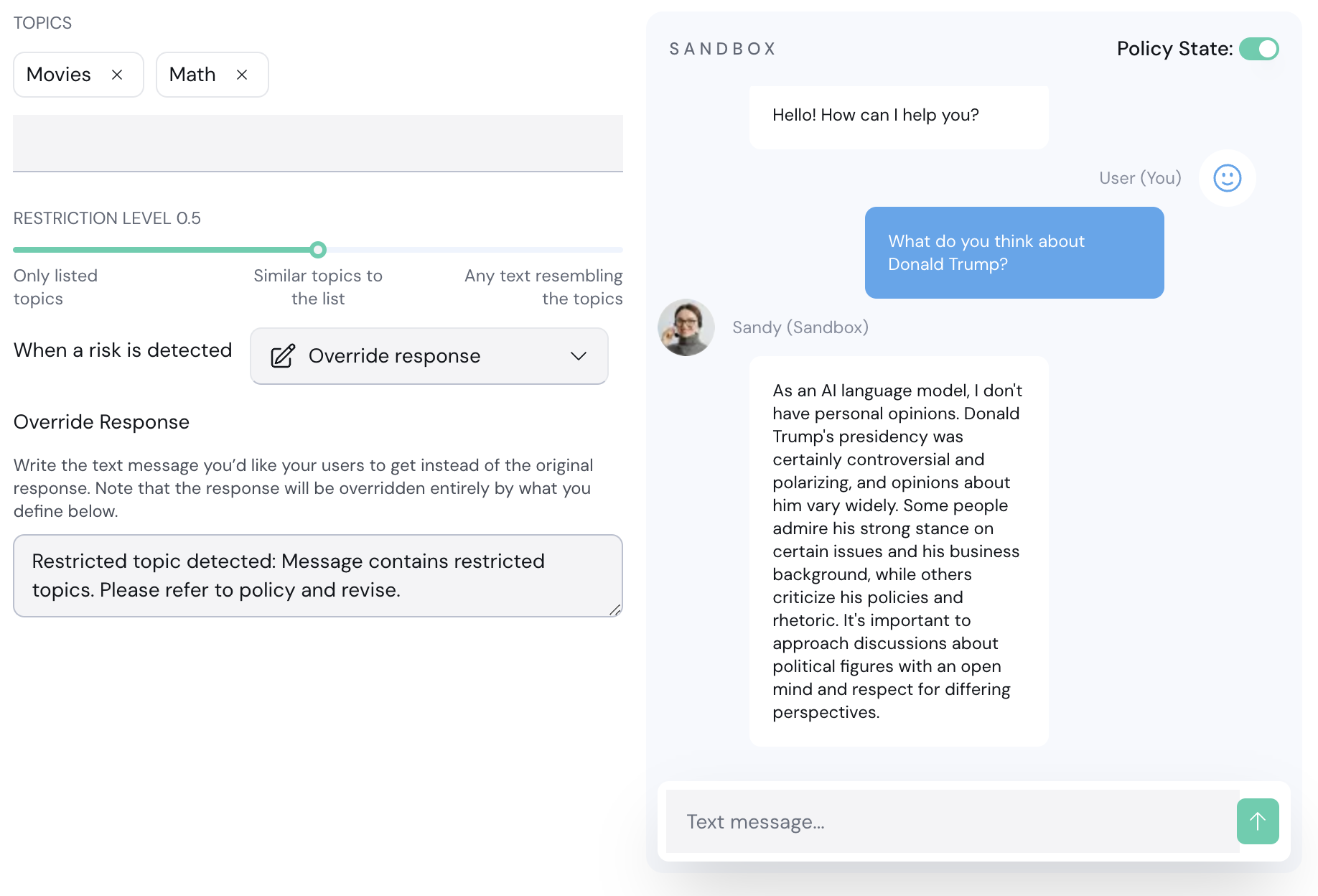
- Add “Politics” to the list of restricted topics.
- Make sure the action is Override response. If a restricted topic in the prompt is detected, the LLM response will be entirely overwritten with another message you can customize.
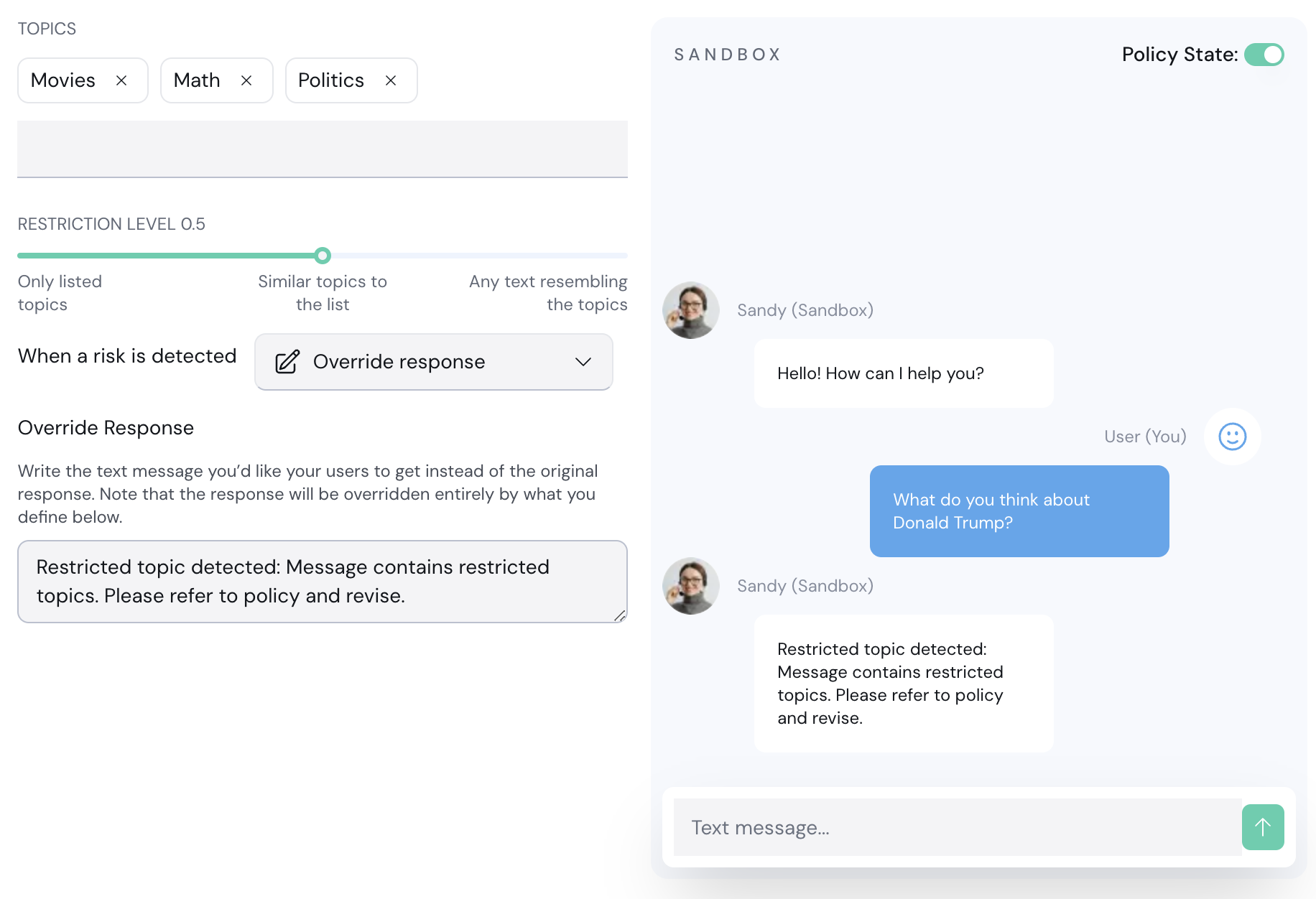
- Click Save Changes.
3. Integrate to your LLM app
Aporia can be integrated into your LLM app in 2 ways:- OpenAI proxy: If your app is based on OpenAI, you can simply replace your OpenAI base URL to Aporia’s OpenAI proxy.
- REST API: Run guardrails by calling our REST API with your prompt & response. This is a bit more complex but can be used with any underlying LLM.
- Go to your Aporia project.
- Click the Integration tab.
- Copy the base URL and the Aporia API token.
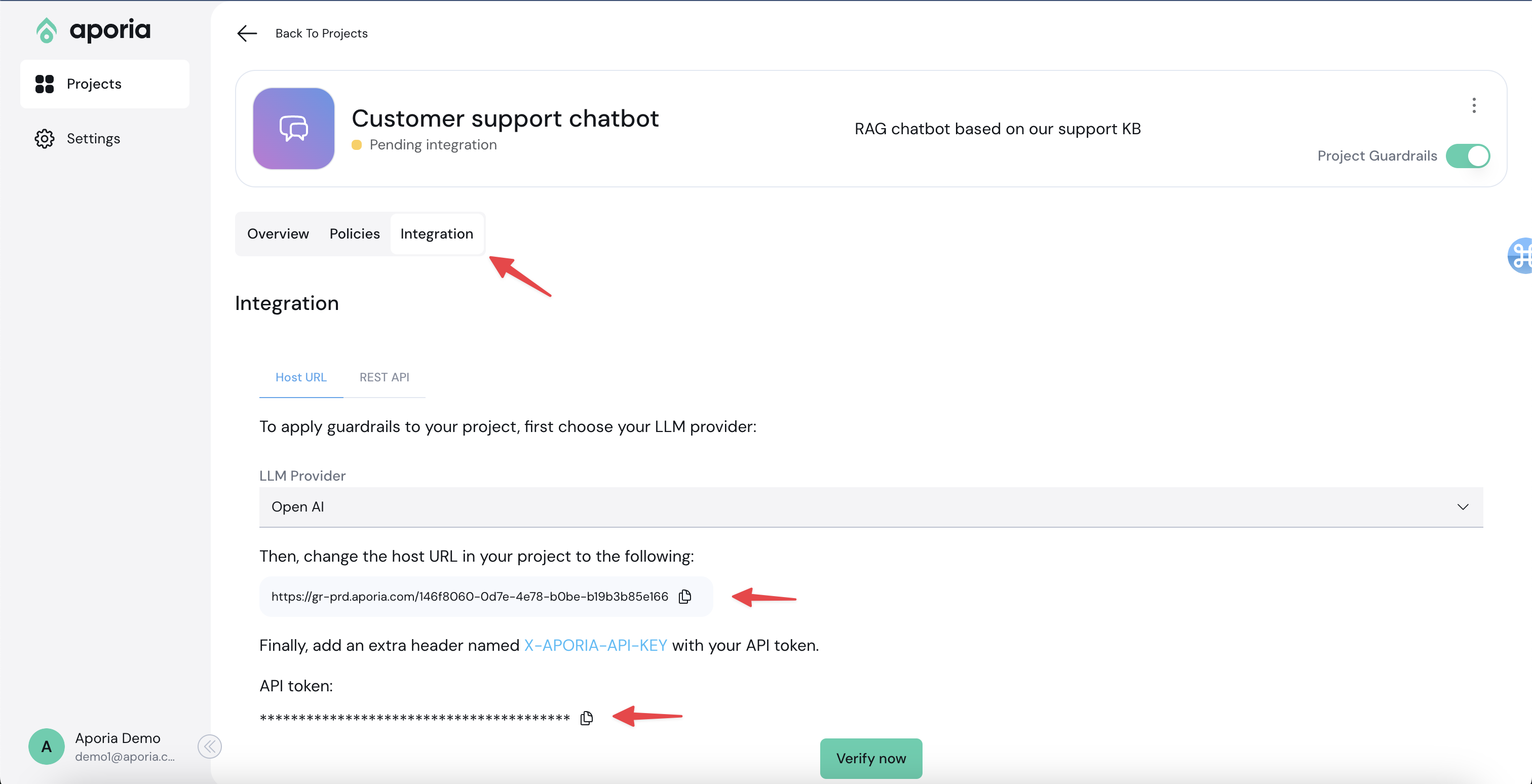
- Locate the specific area in your code where the OpenAI call is made.
- Set the
base_urlto the URL copied from the Aporia UI. - Include the Aporia API key using the
defualt_headersparameter.
X-Aporia-Api-Key.
Example code:
- Make sure the master switch is turned on:
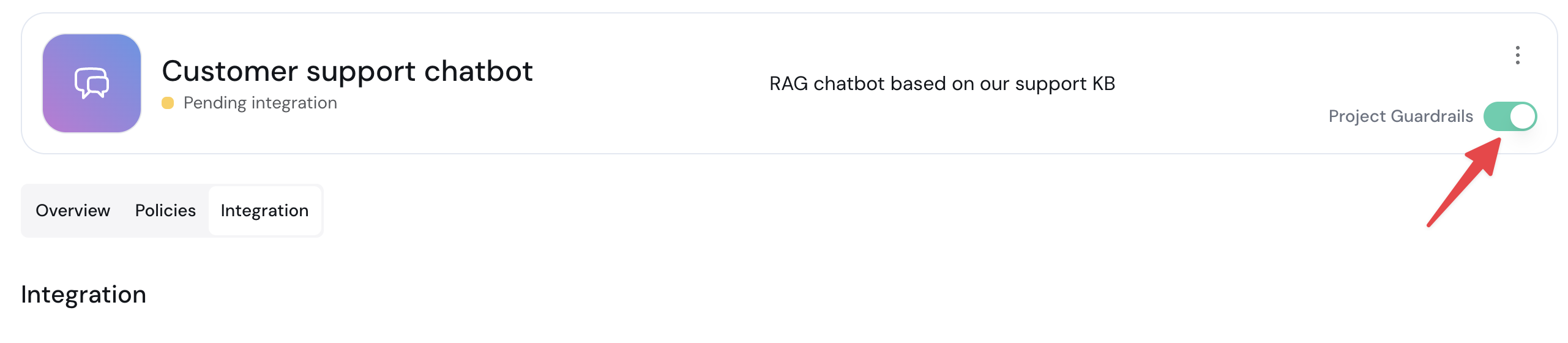
- In the Aporia integrations tab, click Verify now. Then, in your chatbot, write a message.
- If the integration is successful, the status of the project will change to Connected.
An AGT test is usually a blood test that helps doctors check how well your liver is working.But it can also help you check if Aporia was successfully integrated into your app 😃
